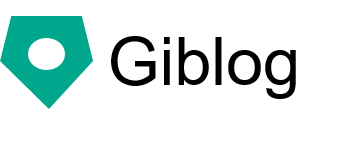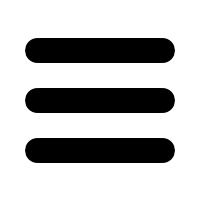さくらレンタルサーバー・ライトでサイトを公開する
さくらレンタルサーバー・ライトを使って作ったサイトを公開してみましょう。
Webサイトが、Webに公開される瞬間です。ドキドキしますね。
さくらのレンタルサーバー・ライトを使ったサイト公開の特徴は次の通りです。
- 月額129円で運用ができる
- 容量は10G
- サイトの公開は、FTPを使って行う
- メールフォームなどCGIを使ったページが動く
- HTTPSに対応するのは無料
注意点としては
サイトの公開はFTPを使って行うので、手動で行うと考えてください。
CGIを利用する場合は、パーミッション、改行コードなどを正しく設定する必要があります。
大まかな流れを書いていきますね。
ドメイン取得
お名前.comで、ドメインを取得しましょう。
ドメインの価格は、月額で、100円程度になります。
さくらのレンタルサーバー・ライトプランへ申し込み
さくらのレンタルサーバー・ライトプランに申し込みましょう。
申し込んだ後は、以下の情報を手元に保存しておいてください。FTPでファイルをアップロードするときに必要な情報です。
| ホスト名 | ユーザー名 | パスワード |
|---|---|---|
| (例)perlcodesample.sakura.ne.jp | (例)perlcodesample | (例)fjiegheudijf76!@ |
さくらのコントロールパネルで、ドメインの設定
ドメインを設定します。取得したドメインを設定してください。
【ドメイン設定】他社で取得・管理中のドメインを利用 - さくらのサポート情報
お名前.comでDNSサーバーの設定
お名前.comで、ドメイン名に対応するさくらスタンダードのサーバーを設定します。
DNS関連機能の設定:DNSレコード設定 - お名前.com
設定するサーバーのIPアドレス情報は以下の手順で入手できます。
さくらコントールパネル -> サーバ情報の表示 -> サーバに関する情報 -> IPアドレス
以下のように書かれているのがIPアドレスです。
210.224.185.82
FFFTPのダウンロード
サイトの公開はFTPでアップロードという手順になります。
Windows上でFTPが利用できるFFFTPというソフトをダウンロードしましょう。32bitの方は32bit、64bitの方は64bit版。
FFFTPの設定はこちらを参考にしてください。
サイトの公開
サイトを公開するには、Windows上で以下のファイルを探してみましょう。
このサンプルは、ホームディレクトリに「mysite」という名前でサイトが作成されたとして、解説します。
「public」ディレクトリに、公開するファイルが作成されています。
# Windows上のパス mysite/public/
このファイルの中身をすべてアップロードすれば公開が完了です。
さくらのレンタルサーバー上で「mysite-public」というフォルダを作成してください。
# レンタルサーバー上のパス mysite-public/
この中に「mysite/public/」の中身をすべて放り込みましょう。
これで完了です。
取得したドメイン名でアクセスして、サイトが表示されれば、完了です。